Langkah-langkah instalasi Ubuntu Server 8.04 sebagai berikut :
a. Masukkan CD Ubuntu Server dan booting komputer ke cd-rom
b. Tampil awal dan pilih “InstallUbuntuServer”

c. Pilih Bahasa

d. Pilih zona lokasi…pilih “Other” kemudian “Asia” dan Cari “Indonesia”

e. Pilih layout/jenis keyboard, pilih saja “No”

f. Ubuntu Installer akan melakukan pengecekkan terhadap CD yang digunakan
g. Ubuntu Installer menjalankan komponen sebagai pendukung

h. Instalasi Network…, untuk sementara diabaikan saja karena nantinya akan disetting secara manual saja.

i. Masukan nama hostname / komputer sesuai keinginan, misal: server

j. Pengaturan Harddisk, pilih “Manual” karena akan dipersiapkan secara maksimal.

Dari harddisk 160Gb dibagi sebagai berikut :

k. Ubuntu installer selanjutnya akan menginstall system dasar yang dibutuhkan, tentunya setelah memformat harddisk.

l. Membuat account user dan memberi password, misal account “server”dan user “server”



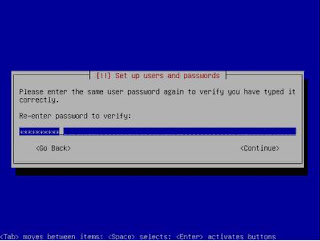
m. Ubuntu Installer akan mempertanyakan apakah connection ke internet pakai proxy, tapi kalau tanpa proxy biasanya pilih “continue”

n. Konfigurasi APT

o. Memilih paket… pilih saja : DNS Server, LAMP Server, OpenSSH Server, Print Server dan Samba File Server

p. Memulai instalasi… di tengah-tengah instalasi, akan ditanyakan password untuk MySQL, biasanya dikosongkan atau boleh juga diisi.

q. Instalasi GRUB Bootloader

r. Instalasi berakhir, keluarkan CD-nya. Pilih “Continue” untuk restart dan boot dari harddisk.

s. Login
Lakukan login. Kemudian masuk ke root, kemudian masukan password:
[user]@[host]:~$ sudo su
Cirinya kalau sudah masuk root maka prompt berubah menjadi
home/[user]# root@[host]:/
seperti ini :

t. Setting Ethernet Card
Edit file /etc/network/interfaces, bias menggunakan bantuan vi atau nano dan lainnya, tetapi disini mengunakan nano karena sudah familiar.
# nano /etc/network/interfaces
Sebelumnya tentukan dahulu IPv4 untuk kartu jaringan eth1, misal IP 192.168.0.1 dan netmask 255.255.255.0.
Isi file /etc/network/interfaces rubah menjadi berikut :

Kemudian di-save
Lakukan restart/start pada network :
# /etc/init.d/networking restart
Lihat hasil setting kartu jaringan pada eth0 dan eth1 :
# ifconfig
Seharusnya hasilnya :

2.4.4. Konfigurasi DNS Server
Setelah anda berapa prompt dan hak akses anda adalah root, lalu pindah lah working direktori anda kedalam direktori bind dibawah direktori etc
seperti dibawah ini :
root@server:/# cd /etc/bind/ (lalu enter)
pastikan current working direktori anda sekarang adalah dalam direktori bind
root@server:/etc/bind#
Setelah berada didalam direktori bind ketikkan perintah ls untuk melihat daftar files atau pun direktori bawaan bindnya
root@server:/etc/bind#ls

mungkin tampilan diatas tidak akan sama pada server anda, karena
tampilan diatas adalah tampilan pada pc server lain. Yang perlu anda
perhatikan ada beberapa yang utama, yakni file-file dibawah ini :

Nah untuk memastikan saja file-file diatas harus ada, namun yang akan kita config cuma ada beberapa selebihnya biarkan defaultnya.
a) Membuat file data base
File ini lah yang kan berisi pemetaan dari hostname ke ip address, dalam file ini juga kita akan mendeklarasikan komputer yang bertugas sebagai DNS Server. selanjutnya untuk membuat file database ini kita tinggal copy dari file bawaan bindnya yakni kita copy dari dile db.local dengan menjalankan perintah berikut untuk memulainya
root@server:/etc/bind# cp db.local db.coba
Maksud dari perintah diatas adalah mengcopy isi dari db.local ke file database kita yakni dalam contoh db.coba. Untuk penamaan dile database kita terserah saja namun sekedar saran namailah file database kita yang mewakili nama domain yang akan kita buat misalnya dalam contoh kita akan membuat domain coba.net, maka menamai databasenya db.coba, namun jangan bingung dalam penamaan, namanya boleh apa saja yang penting mudah diingat dan anda tidak bingung. Selanjutnya pastikan bahwa file sudah tercopy ke file database kita, jalankan perintah ls untuk melihat apakah file databasenya ada. Selanjutnya setelah tercopy, kita edit file database yang sudah kita buat tadi dengan menggunakan tool editor, dalam kasus ini menggunakan editor nano. Jalankan perintah dibawah ini :
root@server:/etc/bind# nano db.coba
Setelah itu maka yang perlu diedit adalah sebagai berikut, sesuaikanlah dengan domain dan hostname yang akan anda bangun.
;
; BIND data file for local loopback interface
;
$TTL 604800
@ IN SOA ns.coba.net. root.coba.net. (
1 ; Serial
604800 ; Refresh
86400 ; Retry
2419200 ; Expire
604800 ) ; Negative
Cache TTL
;
@ IN NS ns.coba.net.
IN A 192.168.0.1
ns IN A 192.168.0.1
www IN CNAME ns
ftp IN CNAME ns
smtp IN CNAME ns
setelah selesai dikonfigurasi save file database anda.
b) Membuat file resolver
Yakni file yang berisi pemetaan dari ip address ke hostname. Dalam membuat file data resolver ini caranya sama saja sepeerti pertama membuat file database, yakni copy dari file yang sudah ada, namun agar lebih mempermudah pengeditan, kita copykan dari file database saja. Copy file database tersebut ke file resolver anda, dalam hal ini contohkan dengan nama db.ip, sekali lagi masalah penamaan jangan membuat anda bingung karena nama hanya sebuah pengenal yang intiya anda dapat mengingat dan membedakan mana file database dan mana dilelatkkan resolvernya. Jalan kan perintah dibawah ini :
root@server:/etc/bind# cp db.coba db.ip
setelah tercopy, langsung saja kita edit seperti pertama mengedit file database sebelumnya, yakni dengan menggunakan editor seperti nano
root@servert:/etc/bind#nano db.ip
;
; BIND data file for local loopback interface
;
$TTL 604800
@ IN SOA ns.coba.net. root.coba.net. (
1 ; Serial
60480 0 ; Refresh
86400 ; Retry
2419200 ; Expire
604800 ) ; Negative
Cache TTL
;
@ IN NS ns.coba.net.
1 IN PTR ns.coba.net.
1 IN PTR ns.coba.net
Ini diisi dengan 1 yakni host ID server anda dan diikuti dengan nama lengkap server + domain anda.kenapa diisi 1?, karena ip yang ada pada server 192.168.0.1 jadi kita ambil host id nya saja. Lalu save file tersebut.
c) Mengedit file utama bind
Selanjutnya adalah mengconfigurasi file utama bind, yakni file named.conf. file inilah yang kita edit untuk mendeklarasikan domain kita. Pada command prompt tetap dalam direktori bind, coba anda ls untuk mencari file named.conf nya, setelah anda temukan , lalu lanjutkan dengan langkah pengeditannya dengan editor nano, seperti langkah dibawah ini.
root@server:/etc/bind#nano named.conf
maka anda akan melihat file configurasi seperti dibawah
ganti baris di bawah ini
zone "localhost" {
type master;
file "/etc/bind/db.local";
};
menjadi
zone "coba.net" {
type master;
file "/etc/bind/db.coba";
};
Dan baris
zone "127.in-addr.arpa" {
type master;
file "/etc/bind/db.127";
};
menjadi
zone "0.168.192.in-addr.arpa" {
type master;
file "/etc/bind/db.ip";
};
d) Edit DNS Client
Step selanjutnya adalah meng edit DNS Client pada server agar server
mengetahui siapa yang harus dihubungi ketika akan menanyakan domain, dalam artian memberitahukan kepada server siapa Pemilik DNS Server, anda pasti bingung, “kan server itu sendiri yang menjadi DNS SERVER koq mesti diberi tahu segala?” ya iya lah...perlu diberitahu lagi.Untuk itu yang perlu anda lakukan adalah mengedit file resolv.conf
pada direktori etc. ikuti perintah dibawah
root@server:/etc/bind# cd /etc
Perintah diatas untuk keluar dari direktori bind masuk ke direktori etc
sehingga keterangan pada prompt anda sebagai berikut
root@server:/etc#
pada prompt edit file resolv.conf tadi dengan editor nano seperti dibawah
root@server:/etc/#nano resolv.conf
lalu yang perlu anda tambahkan adalah beberapa baris dibawah ini kedalam file resolv.conf.
Domain coba.net
search coba.net
nameserver 192.168.0.1
networking=yes
dimana coba.net dan ip address anda sesuaikan dengan domain dan ip
address server DNS anda.Save file anda.
e) Restart Bind
Langkah selanjutnya adalah merestart bind anda agar semua config
dapat dijalankan, jalankan peintah dibawah:
root@server:/etc/bind# /etc/init.d/bind9 restart
jika keterangan seperti dibawah insyaAllah bind anda lancar
* Stopping domain name service... [ ok ]
* Starting domain name service... [ ok ]
Selanjutnya anda tinggal mencek apakah DNS anda jalan atau tidak
dengan menggunakan ping ke hostname serer anda lengkap dengan domainnya, jika reply berarti configurasi DNS Server kita lancar.
Coba anda jalankan perintah ini, dan sesuaikan ip addressnya dengan
ip address server anda.
dig -x 19.2168.0.1
Coba lihat pada authoritynya, kalo ada bernilai bukan 0 (nol) berarti
DNS kita berjalan ddengan baik di server yang baru kita config tadi, selanjutnya tes ping ke domain kita seperti dibawah:
ping www.coba.net.
2.4.5. Konfigurasi Web Server
Web Server merupakan perangkat lunak yang bertugas melayani permintaan halaman Web. Web Server merupakan salah satu perangkat lunak yang sering dijadikan alasan pemakaian Linux. Dalam membangun webserver pada ubuntu 8.04 yang perlu di install adalah sebagai berikut :
1. apache2
2. php5
3. mysql server
4. libapache2
5. mysql
6. php5-mysql
7. phpmyadmin
cara install
dalam ubuntu anda masuk pada terminal cek terlebih dahulu repository apakah sudah terarah dengan benar atau belum
root@server:/# cat /etc/apt/source.list
jika sudah benar silahkan cek dulu dengan mengetikan perintah
apt-get update
jika complite saatnya untuk menginstal paket yang disebutkan diatas ketikan perintah :
root@server:#apt-get install apache2 php5 mysql-server libapache2-mod-auth-mysql php5-mysql phpmyadmin
saat penginstalan yang perlu diperhatikan adalah password mysql jangan sampai lupa karena password mysql server itulah yang akan menghubungkan webserver dengan Joomla yang akan di install nantinya, path file directory webserver berada pada /var/www/ . Jika install telah selesai dan tidak mempunyai problem selamat anda berhasil menginstall webserver
2.4.6. Konfigurasi DHCP Server
Untuk server, mungkin perlu DHCP Server agar computer client yang terhubung langsung mendapat IP tanpa seting secara manual. Install dahulu DHCP Server, dan reposistor tersebut sudah tersedia dalam CD yang bernama DHCP3 Server, caramengaktifkan
sebagaiberikut:
root@server:# /etc/apt/sources.list,
o Editfile
root@server:# nano /etc/apt/sources.list
dan cari script:
# deb cdrom:[Ubuntu-Server 8.04 _Intrepid Ibex_ - Release i386 (20081028.1)]/ intrepid main restricted
Kemudian tanda “#” dihilangkan kemudian di-save, script-nya :
o Masukkan CD Distro Ubuntu 8.04 Server kemudian di-Mount:
root@server:# mount /dev/cdrom /cdrom
o Barulah install dhcp3 server-nya,
root@server:# apt-get install dhcp3-server
seharusnya hasilnya :
Tidak dipungkiri bahwa memberikan IP secara statis sungguh merepotkan, apalagi banyak PC yang akan diset IPnya. Karena kalau ada IP yang sama maka juga akan konflik. Memang ada PC yang harus diberi IP statis semacam PC server dan default gateway. Maka PC yang lain di jaringan cukup mendapatkan IP otomatic dari server IP yang bernama DHCP server. DHCP adalah Dynamic Host Configuration Protocol, Service yang akan memberikan IP secara otomatic kepada PC yang ada dijaringan. Jadi PC ini tidak boleh dimatikan. Kalau mati maka PC lain akan kehilangan IP. Dalam konfigurasi di jaringan ini telah ada IP statis. Yang pertama IP : 192.168.0.2, IP ini dipakai oleh gateway dengan sistem operasi windows dan Intenet conection sharing diaktifkan, sedang PC yang menjalankan DHCP server menggunakan IP statis : 192.168.1.2. Sistem operasi seperti disebut di atas, Ubuntu 8.04. Untuk membuat DHCP server, Install dulu paketnya. Di Ubuntu 8.04 nama paketnya adalah : dhcp3-server. Langsung buka synaptic paket manager dan search dengan keyword itu. pastikan repo internet telah aktif. Setelah terinstall masuk tahap kedua.
Tahap kedua, check service dhcp apakah telah aktif. Ini untuk memastikan saja. Secara default langsung aktif tanpa perlu reboot. Buka :
root@server:# cd /etc/dhcp3-server
Sekali lagi ini cuma untuk memastikan saja. Konfigurasi DHCP Server sebagai berikut :
- OS Ubuntu Server 8.04
- Berfungsi sebagai Router sekaligus DHCP Server (jd punya 2 NIC)
- eth0, IP Luar/Red IP : 192.168.1.2 (ini IP dari ISP misalnya)
- eth1, IP Dalam/Green IP : 192.168.0.1 (ini IP jaringan LAN)
- eth1
IP : 192.168.0.1
Subnet mask : 255.255.255.0
1. Memilih NIC yang akan digunakan untuk output DHCP server.
Kalau hanya menggunakan 1 NIC maka tidak perlu diset. Dalam kasus ini PC router menggunakan 2 NIC. secara default DHCP menggunakan NIC eth0. Nah, karena eth0 gunakan utk IP luar maka pindahkan service DHCP ke eth1. Caranya :
- buka terminal lalu edit file /etc/default/dhcp3-server
- root@server:# nano /etc/default/dhcp3-server
nah ini isi file tersebut :
# Defaults for dhcp initscript
# sourced by /etc/init.d/dhcp
# installed at /etc/default/dhcp3-server by the maintainer scripts
#
# This is a POSIX shell fragment
#
# On what interfaces should the DHCP server (dhcpd) serve DHCP requests?
# Separate multiple interfaces with spaces, e.g. "eth0 eth1".
INTERFACES=" "
- Pada baris paling bawah diedit hingga tertulis seperti ini :
INTERFACES="eth1"
- Selanjutnya simpan perubahan file ini dengan menekan control x, lalu tekan y dan enter.
2. Konfigurasi/ administrasi DHCP Server.
- Buka terminal lalu edit file dhcpd.conf. Ketik :
root@server:# nano /etc/dhcp3/dhcpd.conf
nah file ini banyak isinya. Kita hapus saja lalu isikan script berikut ini :
# Sample /etc/dhcp3/dhcpd.conf
# (add your comments here)
# Jangan lupa tanda semicolon alias titik koma pada akhir pernyataan
# Ini untuk menentukan expirednya sebuah IP dalam satuan detik
default-lease-time 600;
max-lease-time 7200;
option subnet-mask 255.255.255.0;
option broadcast-address 192.168.0.255;
# Ini IP dalam PC yang berfungsi sebagai router
option routers 192.168.0.1;
# Ini IP DNS anda
option domain-name-servers 192.168.0.1;
# Nama domain anda
option domain-name "coba.net";
# Ini rentang IP yang akan dibagikan oleh DHCP server
subnet 192.168.0.0 netmask 255.255.255.0 {
# Rentang pertama IP no 10 sampai 100
range 192.168.0.10 192.168.0.100;
# Rentang kedua IP no 150 sampai 200
range 192.168.0.150 192.168.0.200;
}
# Selesai
3. Restart kartu jaringan anda, ketik :
root@server:# /etc/init.d/networking restart
4. Restart DHCP3 Server anda, ketik :
root@server:# /etc/init.d/dhcp3-server restart
Nah selesai, tinggal set PC client untuk mendapatkan dinamic IP via DHCP.
2.4.7. Konfigurasi NAT/Router
Router adalah device yang berfungsi untuk meneruskan paket-paket dari sebuah network ke network yang lainnya (baik LAN ke LAN atau LAN ke WAN) sehingga host-host yang ada pada sebuah network bisa berkomunikasi dengan host-host yang ada pada network yang lain. Jenis router ada yang diproduksi oleh vendor tertentu (cisco, juniper, dst) atau yang dapat difungsikan menggunakan komputer (pc router).
Setelah anda menginstall Ubuntu Server, pastikan anda sudah mempunyai dua buah landcard (eth0 dan eth1), selanjutnya set IP Address eth0 dan eth1. Pengsian berdasarkan asumsi sebagai berikut;
eth0 terhubung ke Router atau Server dengan ip 192.168.1.2 dan
eth1 terhubung ke jaringan LAN/ client internet dengan ip 192.168.0.1, disesuaikan dengan konfigurasi awal saat pengisian ip address pertama kali.
Agar client bias terkoneksi dengan internet maka kita harus mengaktifkan ip forward. Membuat router maka aktifkan IP Forwarding, dari eth0 ke eth1, edit file /etc/sysctl.conf :
root@server:# nano /etc/sysctl.conf
cariteks
# net.ipv4.ip_forward=1
Aktifkan dengan menghilangkan tanda “#”, menjadi:
net.ipv4.ip_forward=1
untuk meningkatan pengaman sebaiknya anti spoofing attack dan kernel mapprotect diaktifkan, cari teks-teks dibawah ini…
# net.ipv4.conf.default.rp_filter=1
# net.ipv4.conf.all.rp_filter=1
Aktif kan dengan menghilangkan tanda “#”, menjadi:
net.ipv4.conf.default.rp_filter=1
net.ipv4.conf.all.rp_filter=1
kemudian save. Dan lakukan reboot
root@server:# reboot
Selanjutnya membuat NAT dengan command iptables dan men-save-nya :
root@server:# iptables –t nat –A POSTROUTING –o eth0 –j MASQUERADE
root@server:# iptables-save
Lakukan test di client, bias langsung browsing atau melakukan ping ke inet.
Semoga Berhasil...........







No comments:
Post a Comment